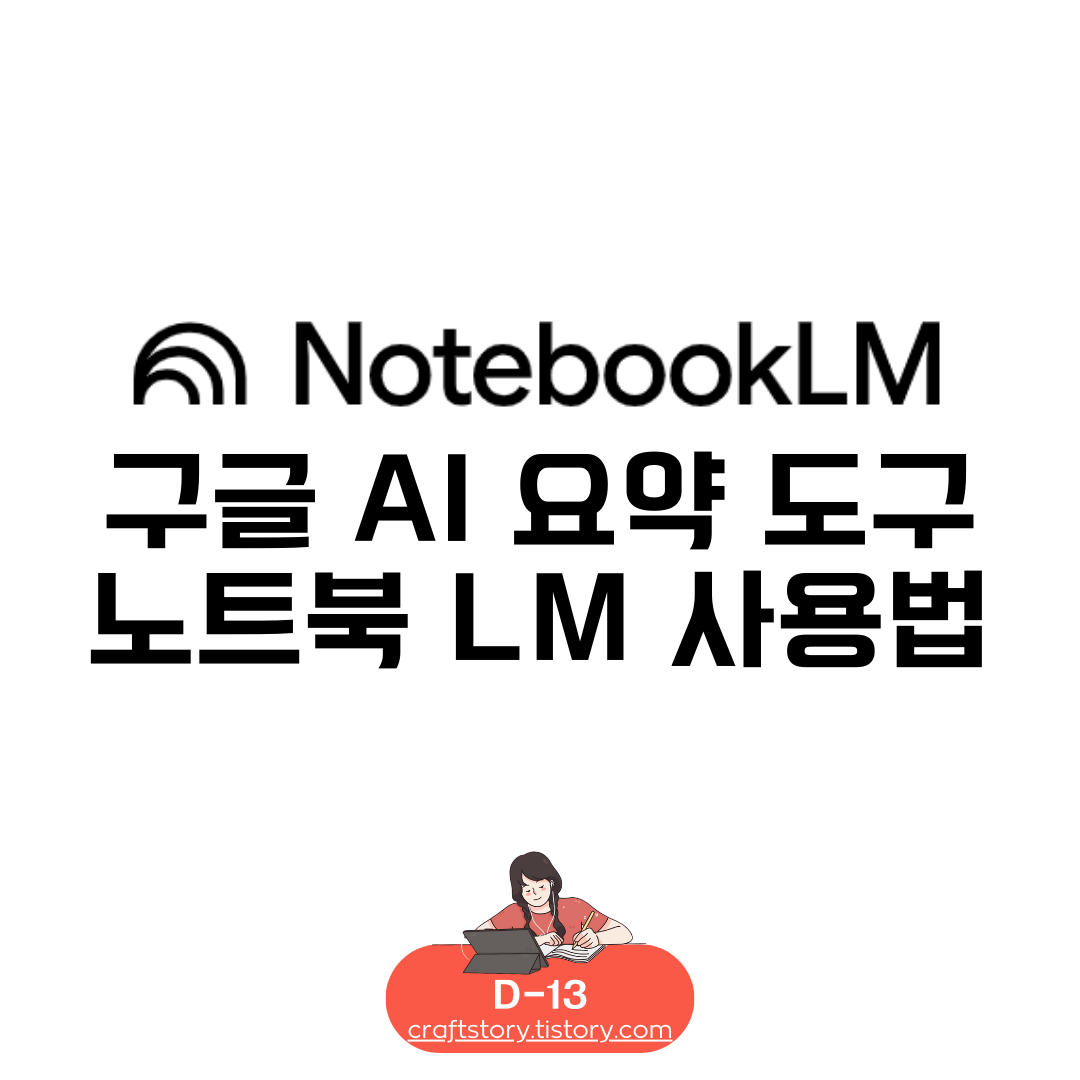
AI 초보자가 노트북LM 툴을 어떻게 사용해야 할지 사용법을 중심으로 안내해 드립니다. 노트북ML의 주요 기능과 사용법을 실제 활용 사례를 들어 설명합니다.
목차 : 구글 AI 요약 도구 노트북 LM(NotebookLM) 사용법
1. 노트북LM이란?
구글에서 개발한 AI 기반 도구로, 사용자가 업로드한 문서를 기반으로 정보를 분석, 요약, 질문에 답변하는 기능을 제공합니다.
2. 노트북 LM 사용법
1. 노트북ML 접속하기
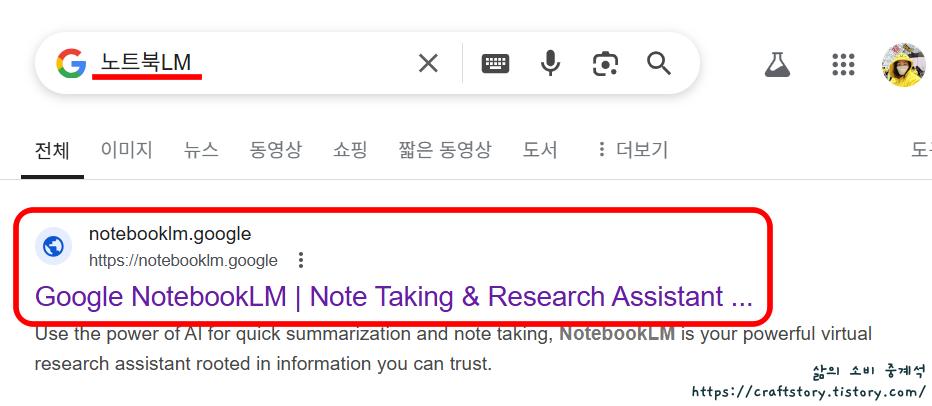
검색창에 '노트북 LM' 입력 후 해당 사이트로 이동합니다.
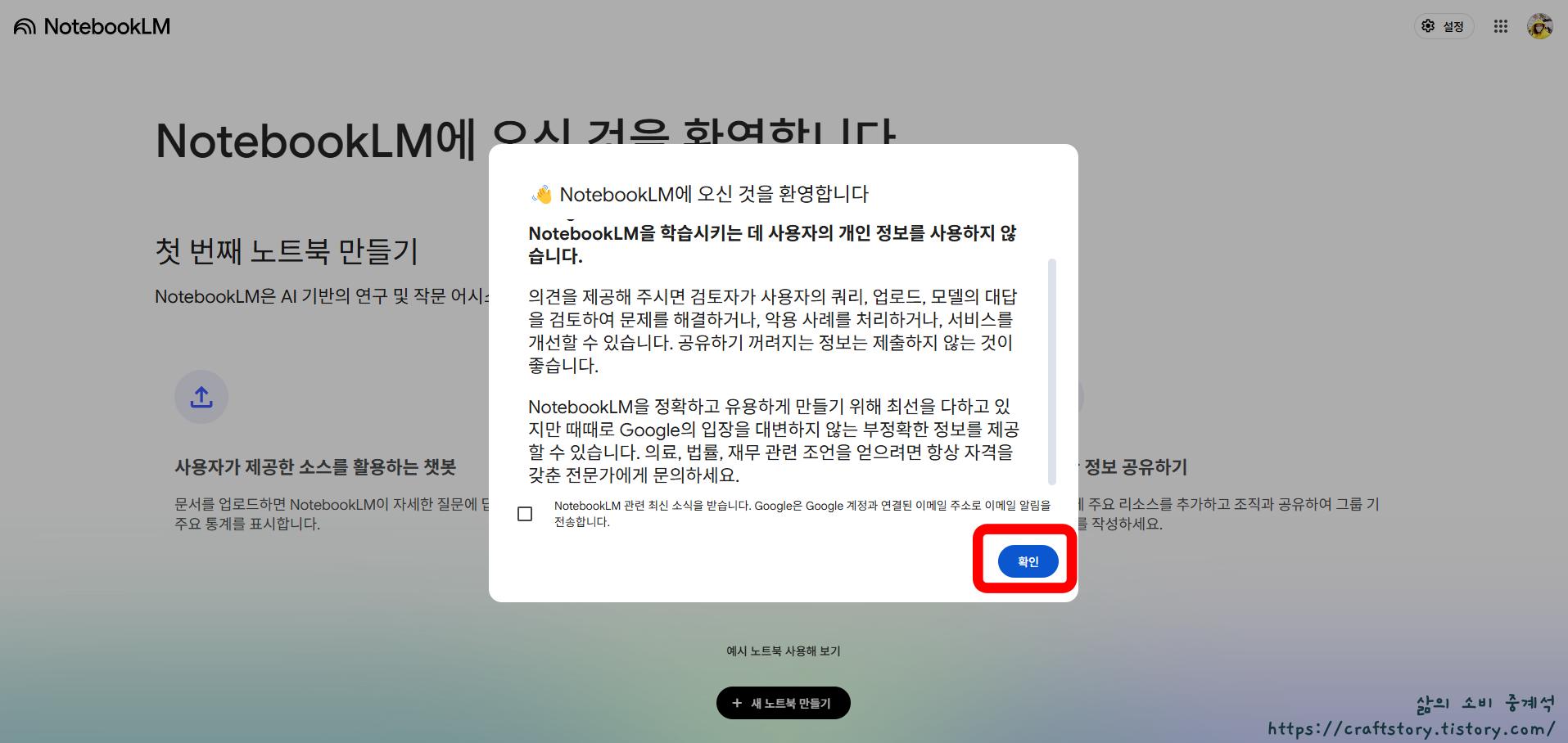
구글에 로그인이 되어 있다면 계정을 만들지 않고 사용이 가능합니다.
노트북LM 사이트로 이동하면 첫 화면에 개인 정보를 사용하지 않겠다는 안내 팝업이 뜹니다. '확인'을 눌러주세요.
2. 예시 노트북 살펴보기
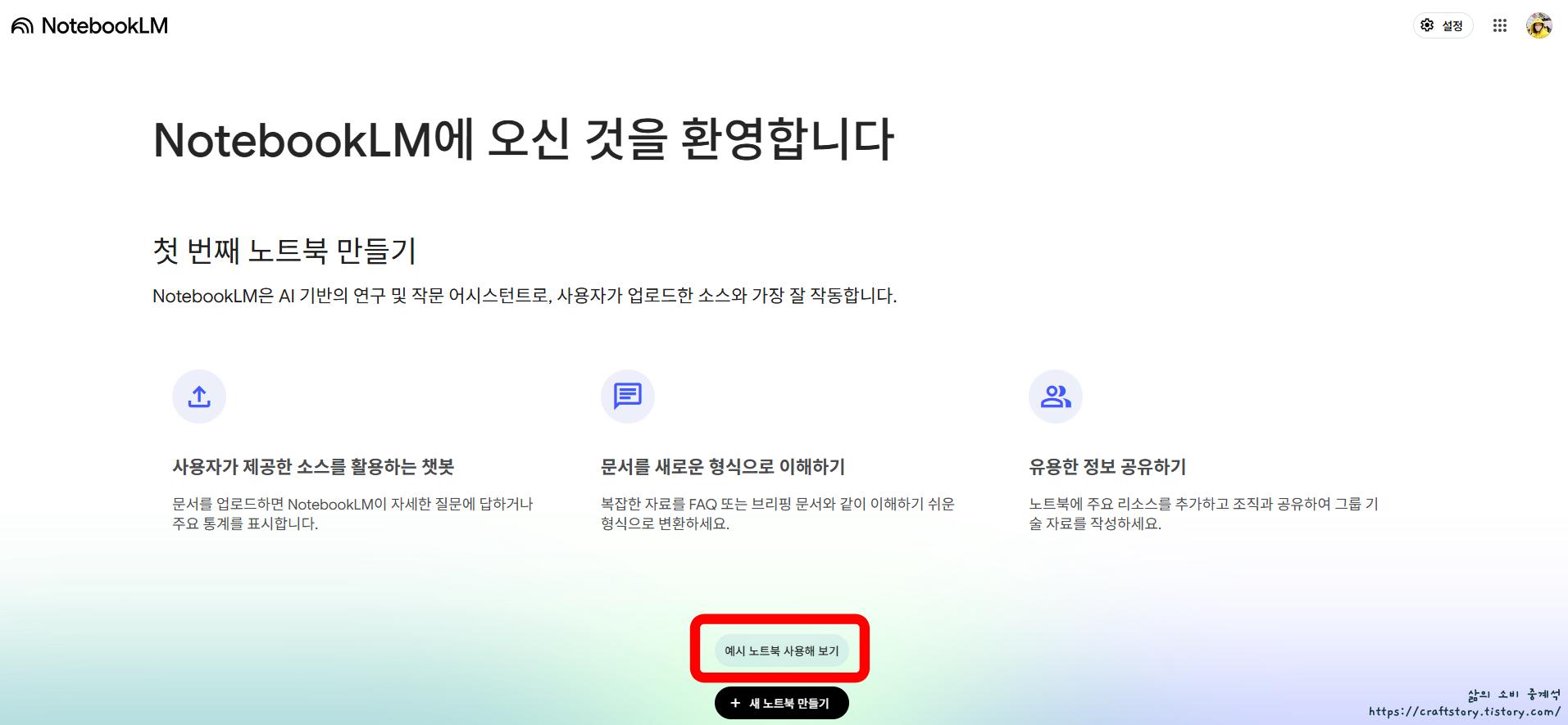
첫 화면에서 아무런 지식 없이 첫 번째 노트북을 만드는 것이 아니라 '예시 노트북 사용해 보기'를 통해서 NotebookLM의 화면 구성을 살펴보세요.

2.1 출처(왼쪽)
출처에는 사용자가 원하는 정보를 추가할 수 있고 탐색을 통해 웹에서 조사한 정보를 더할 수 있습니다.
추가된 정보는 하나하나 눌러서 요약된 내용과 키워드를 확인할 수 있습니다.
2.2. 채팅(중앙)
출처가 확인된 정보를 조사해 요약된 정보를 제공하며 중앙엔 메모에 저장, 메모 추가, 음성 개요, 마인드맵, 하단엔 채팅 입력창으로 구성되어 관련된 정보에 대해 메모하고 영어를 잘하는 분은 음성으로 들을 수 있으며 요약된 내용을 마인드맵으로 펼쳐볼 수 있습니다.
2,3, 스튜디오.(오른쪽)
- AI 음성 개요 - 요약된 정보에 대해 대화형으로 들을 수 있습니다.(영어 한정)
- 학습 가이드 - 업로드된 정보를 바탕으로 질문과 답변, 논술형 질문, 용어 해설까지 볼 수 있습니다.
- 브리핑 문서 - 주요 내용과 핵심 아이디어에 대한 정리된 내용을 볼 수 있습니다.
- FAQ - 해당 정보에 대해 궁금해할 만한 것과 그에 대한 답변을 안내해 줍니다.
- 타임 라인 - 제공된 정보를 바탕으로 과거 시점부터 현재까지 상황과 정보 작성자에 대한 간략한 안내를 해줍니다.
👉 이 페이지에서 나가고 싶을 땐 좌측 제일 위에 있는 NotebookLM 아이콘을 클릭하면 됩니다.
3. 노트북 새로 만들기
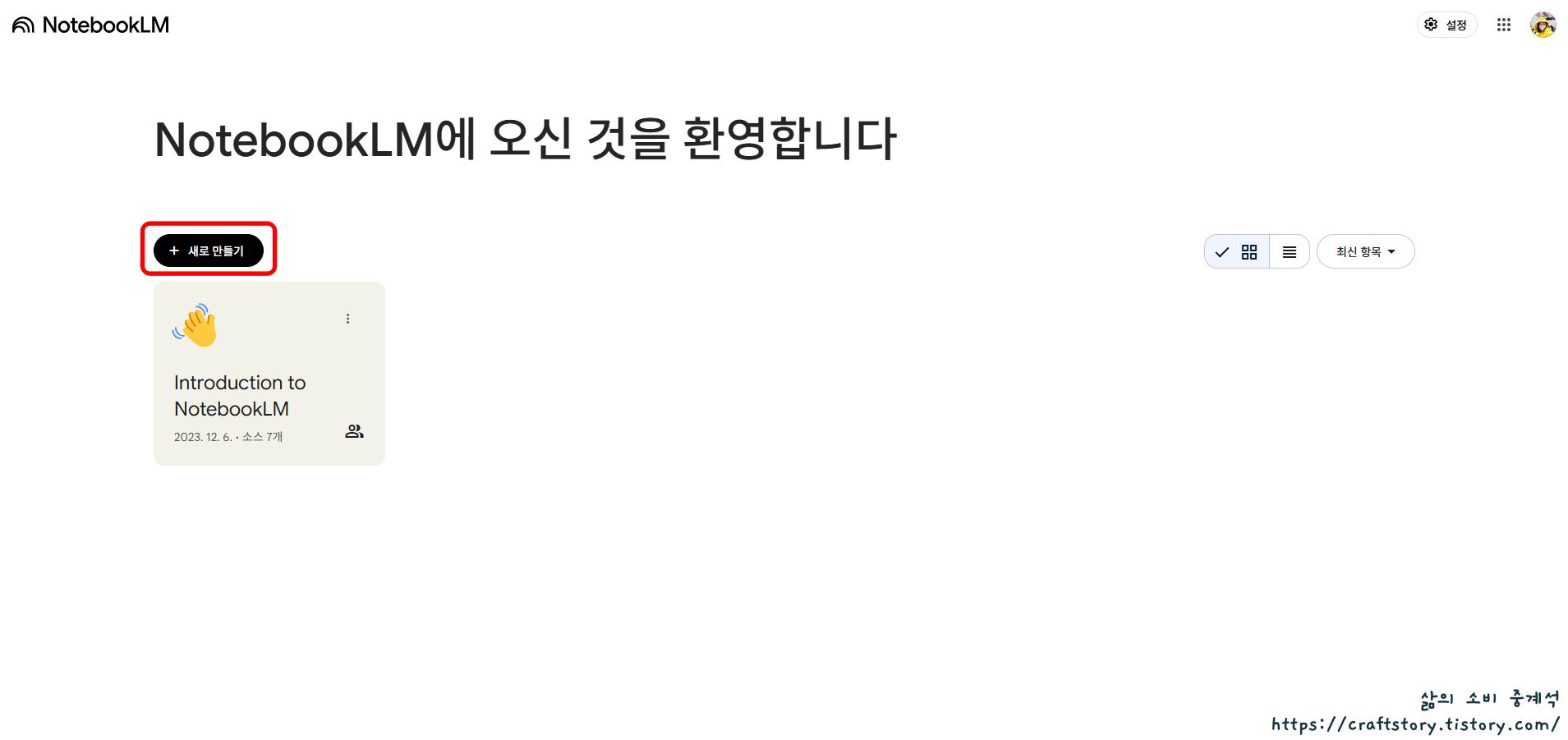
3.1. 노트북 생성
첫 화면에서 새로 만들기 버튼을 누릅니다.
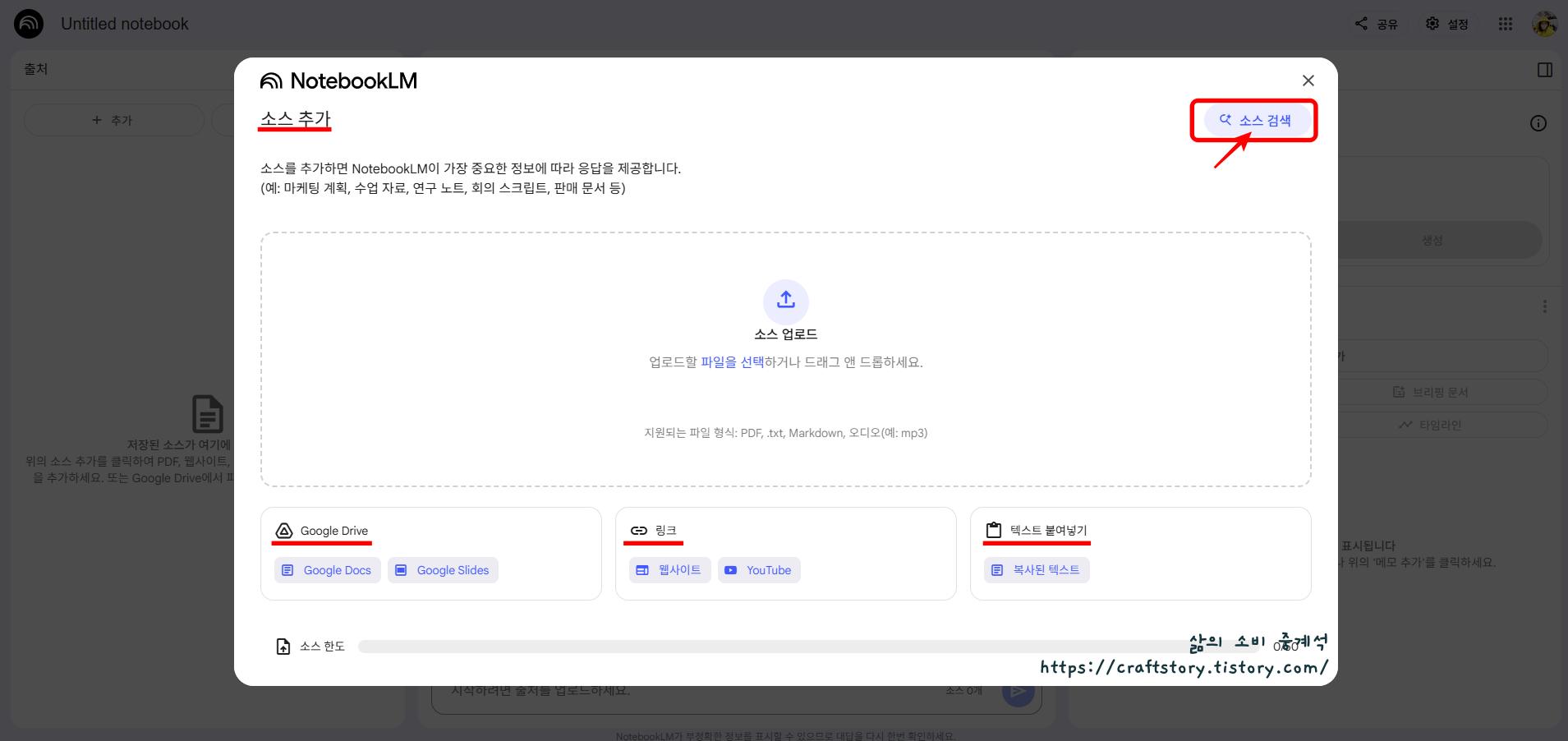
3.2. 소스 추가 화면 구성
- 소스 탐색 - 웹 검색.
- 소스 업로드 - 내 컴퓨터에 저장되어 있는 자료(PDF, 이미지 등) 업로드,
- Google Drive - 구글 드라이브 내에 저장되어 있는 정보 업로드.
- 링크 - 웹사이트, 유튜브 URL
- 텍스트 붙여 넣기 - 복사된 텍스트 입력 가능
💡가지고 있는 자료도 없고, 링크도 모르겠고 복사한 텍스트도 없을 때는 '소스 검색'을 사용하는 걸 추천합니다.
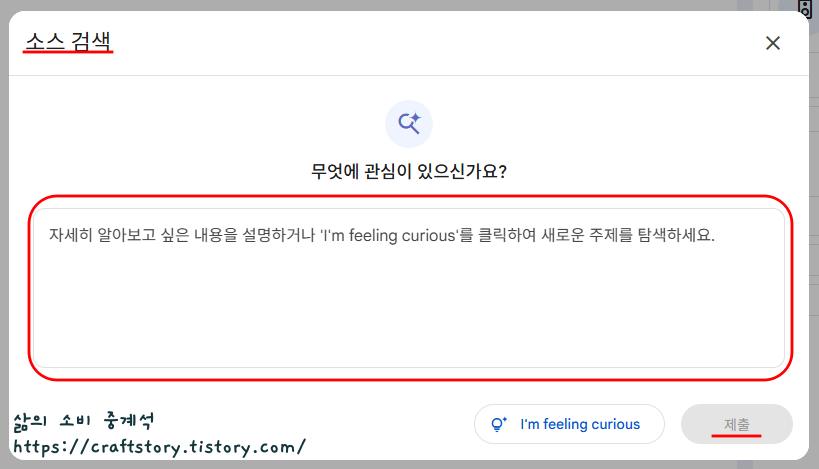
3.3. 소스 검색
입력창에 알아보고 싶은 내용을 구체적으로 입력 후 '제출'을 누릅니다.
❗누군가, 사람에게 문의하고 답을 구하는 것이 아니니 창피할 것도, 면박을 당할까 봐 두려워할 것도 없습니다. 다른 사람은 정확하고 간결하게 질문 잘하던데 하는 비교도 하지 마세요. 본인이 알고 있는 수준에서 질문하고 용어에 대해 학습하면서 넓히고 다듬어가면 됩니다.
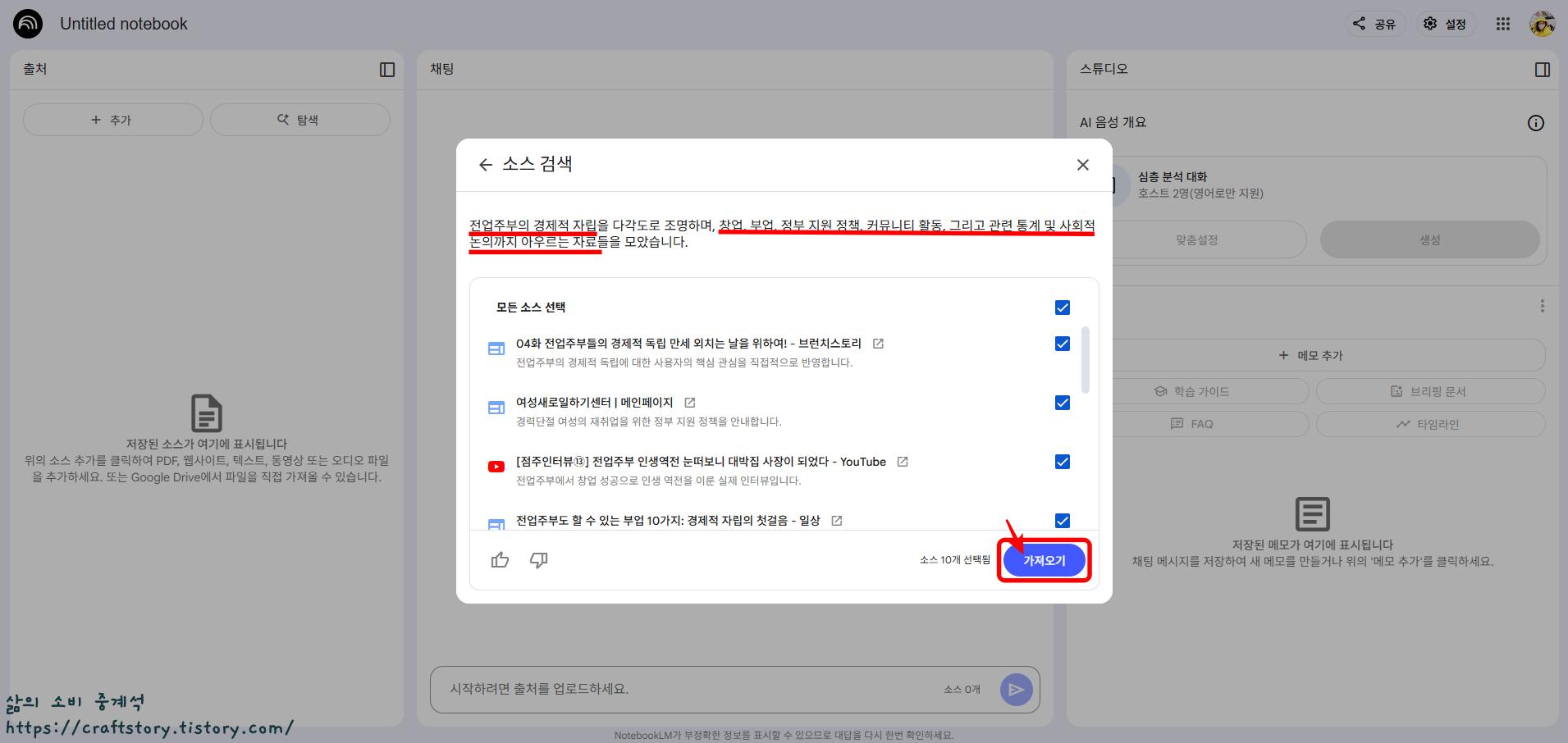
3.4. 소스 검색 결과
팝업창 상단에서 어떤 질문의 내용으로 자료를 모았는지 간략한 설명을 보여줍니다.
모은 소스 선택 창에서 10개의 소스 타이틀과 요약된 정보를 제공합니다. 검토 후 필요한 소스만 선택하고 '가져오기'를 클릭합니다.
💡어떤 소스를 가져와야 할지 모르겠을 때는 기본적으로 제공되는 10개의 소스를 모두 선택한 상태로 가져와도 됩니다. 본 페이지에서 소스를 삭제하고 추가하고 만들 수 있으니 걱정하지 마세요.
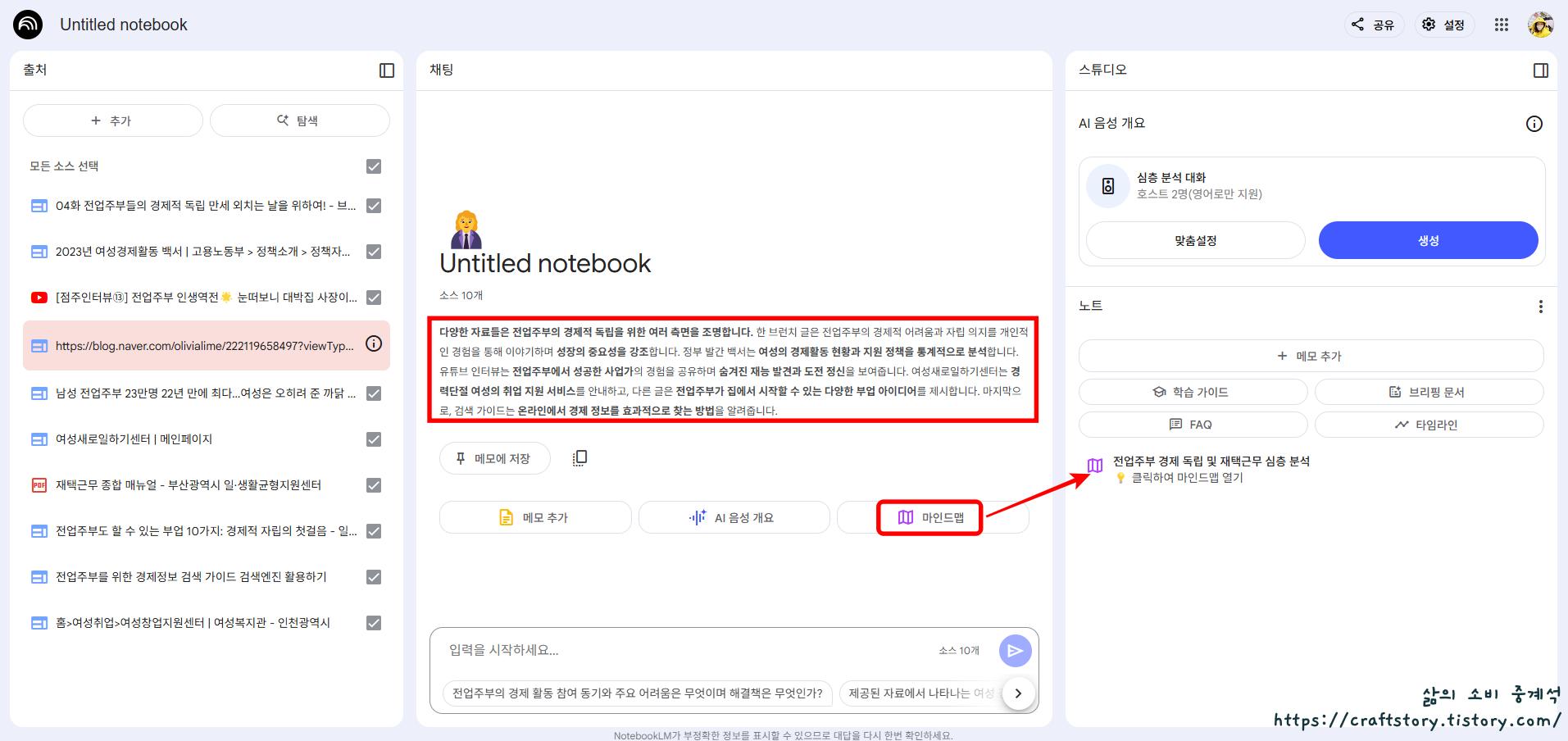
3.5. 정보 활용 시작
웹에서 가져온 정보를 바탕으로 중앙에 요약된 내용을 보여줍니다. 여기에 메모를 추가할 수도 있고 AI 음성 개요도 들을 수 있습니다. 단, 음성 개요는 영어로만 지원됩니다. 정리된 내용을 마인드맵 형태로 볼 수도 있습니다.
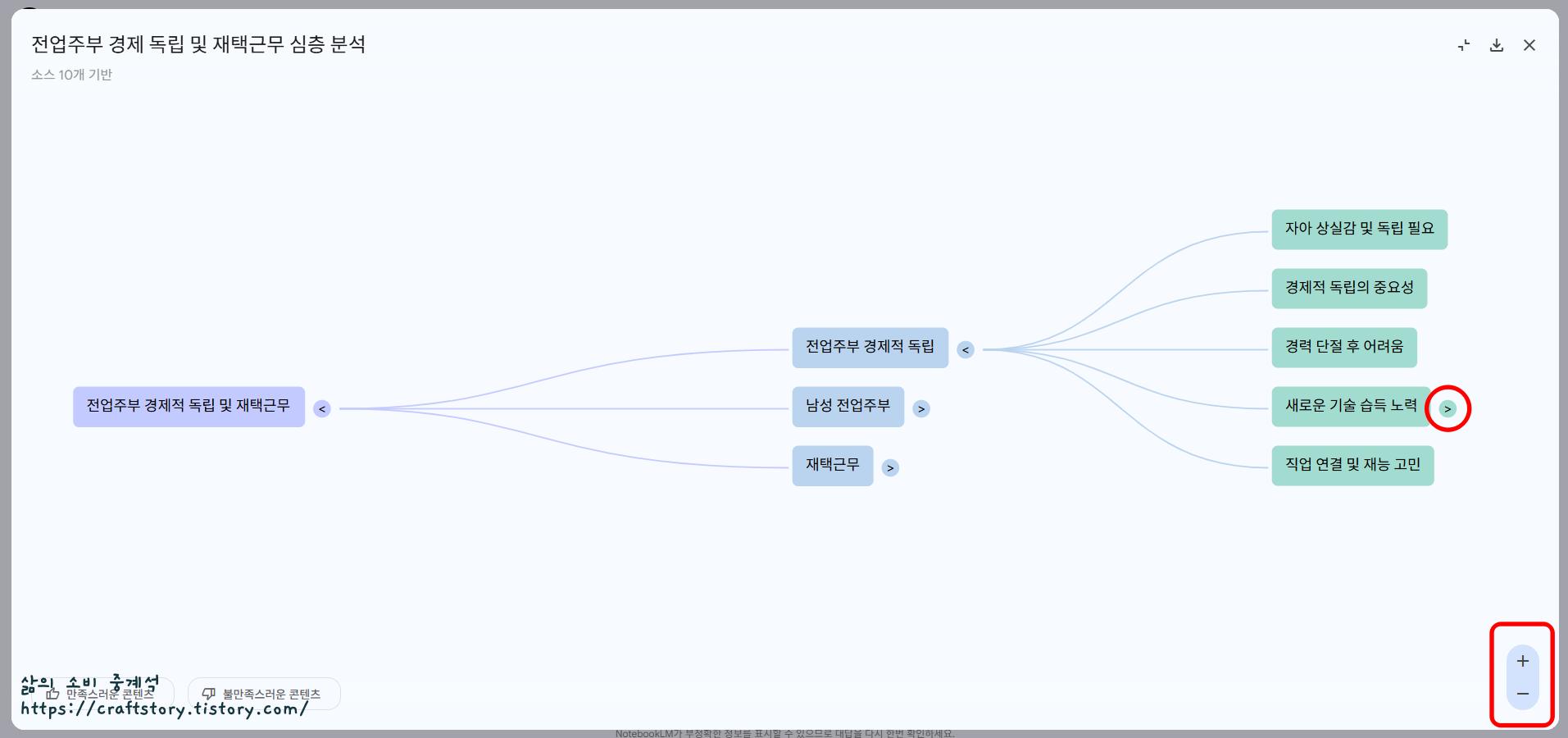
3.6. 마인드맵
정리된 내용을 마인드맵으로 만들기 위해서는 대략 30초 정도의 시간이 소요됩니다. 마인드맵이 만들어지면 우측에 스튜디오 하단에 나타납니다.
마인드맵으로 이동하면 주제에서부터 각 분야별로 나눈 2단짜리 마인드맵이 보이며 하위 주제 옆에 있는 삼각형을 누르면 그다음 하위 주제들이 펼쳐집니다. 주제 옆에 삼각형이 없는 것은 더 하위 주제로 나뉠 것이 없다는 표시입니다.
사용자가 하위 주제 추가 입력은 할 수 없습니다.
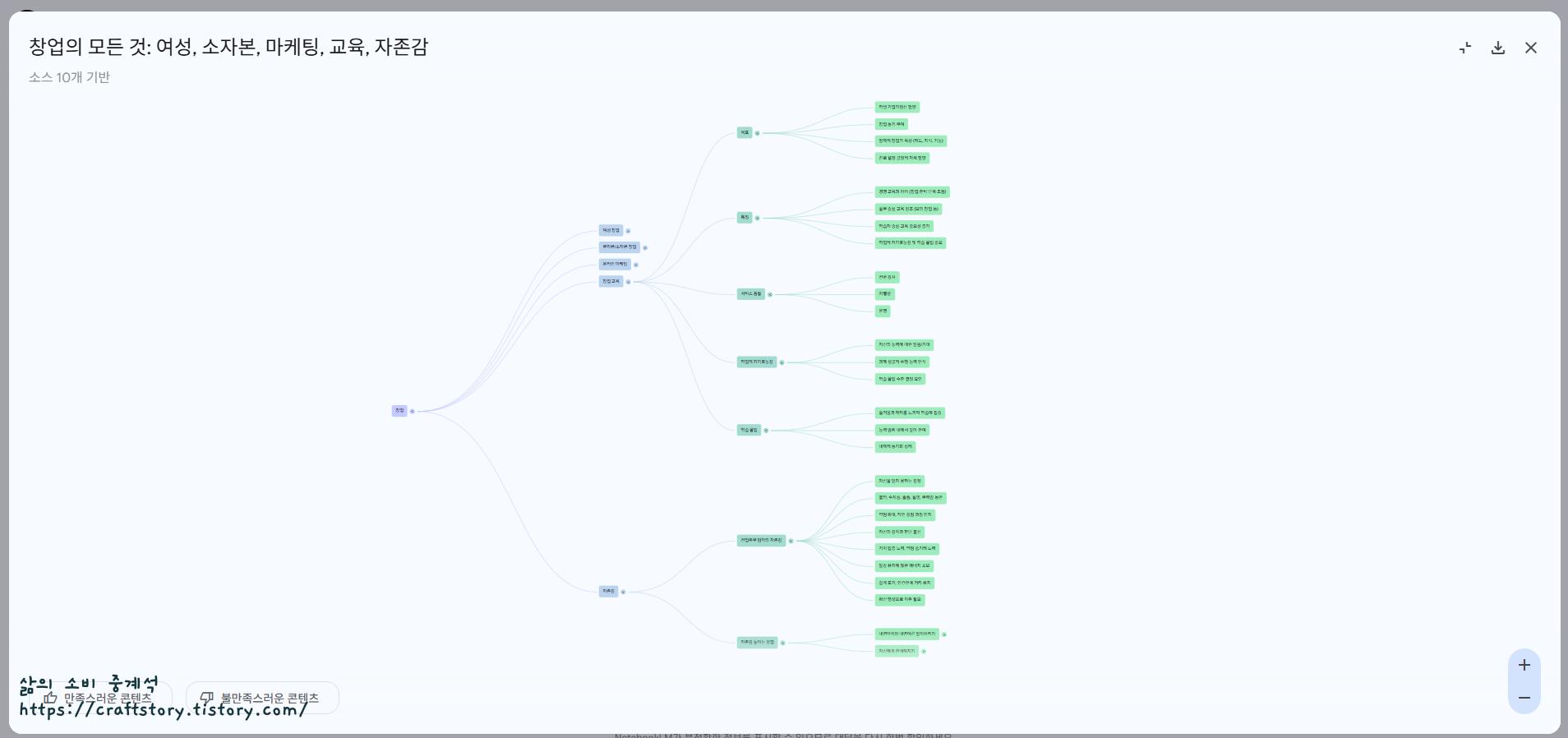
마인드맵을 이동할 때는 클릭해서 이동하고 확대, 축소는 마우스 휠로 하거나 우측 하단에 +, - 버튼으로 조절이 가능합니다.
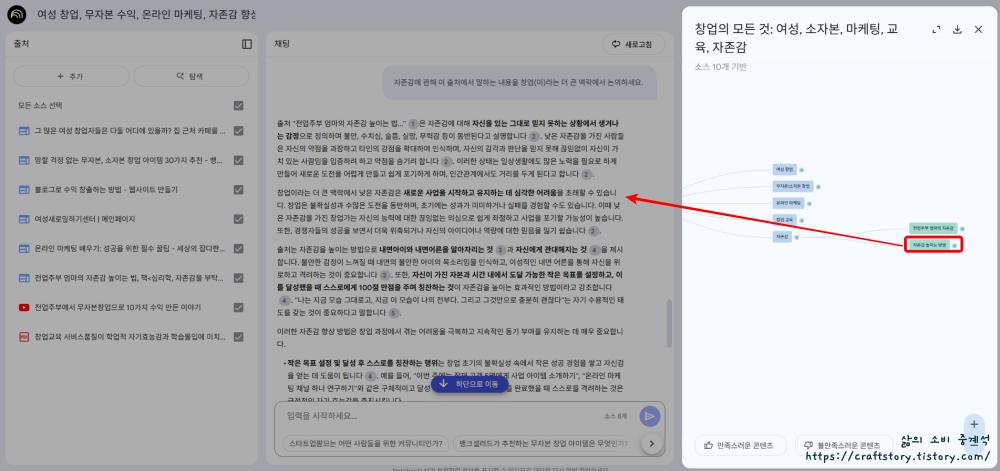
각각의 하위 주제 내용을 확인하고 싶을 때는 클릭하면 마인드맵 화면이 우측으로 축소되면서 중앙에 해당 주제에 대한 텍스트가 나타납니다. 화면 중앙을 클릭하면 마인드맵이 사라지니 당황하지 마세요.
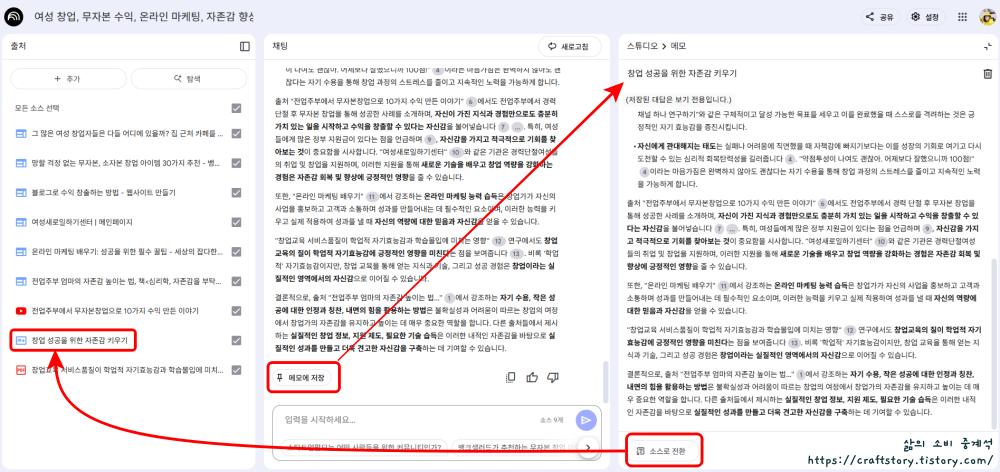
3.7. 소스의 이동 : 메모에 저장 → 소스로 전환 → 소스 추가
중앙에 채팅장에서 답변된 내용이 마음에 든다면 채팅 입력창 위에 '메모에 저장' 버튼을 누르면 우측 스튜디오 창으로 이동해 메모로 보입니다.
우측에 있는 스튜디오 창에 저장된 메모 또는 학습 가이드, 브리핑 문서, FAQ, 타임라인, 마인드맵 등의 메모 하나를 선택하면 해당 내용이 메모로 뜹니다. 필요한 자료는 하단에 '소스로 전환' 버튼을 눌러 왼쪽의 '출처' 창으로 이동시킬 수 있습니다.
전혀 모르는 분야에 대한 정보가 웹 리서치로부터 시작해서 선택하고 추가되어 발전하면서 한 분야에 깊이 있는 생각과 학습을 하게 해 줍니다.
4. 노트북ML(무료) VS 노트북 ML 플러스(유료)
| 기능 | 노트북ML(무료) | 노트북ML 플러스(유료) |
| 기본 기능 | O | O |
| 노트북, 소스, AI 음성 개요 | 제한 있음 | 5배 더 많은 노트북 생성 |
| 어조, 스타일 | X | 맞춤 설정 가능 |
| 다른 사용자와 공동작업 및 노트북 공유 | X | 가능 |
| 요금 | 무료 | Google Workspace 또는 Google One AI 프리미엄 요금제 가입시 사용 가능 |
노트북ML은 다른 생성형 AI에 비해 번거로운 듯 하지만 관심 있는 분야에 대한 자료 조사와, 정리에 탁월한 기능을 가지고 있는 것 같습니다.
AI 초보자인 저도 조금 사용해 보고 온라인 수익화에 대한 자료를 모아 모르던 분야와 방법 등을 습득할 수 있었습니다. 요약과 정리를 잘해주는 덕에 필요한 정보만 선별해서 저만의 메모로 만들어 소스로 전환할 수도 있었습니다.
👏어렵게만 생각하지 마시고 도전해 보세요.
'블로그 온라인 수익화의 기록' 카테고리의 다른 글
| 무료 사진 편집 프로그램 포토스케이프X 사용법 (0) | 2025.04.22 |
|---|---|
| 티스토리 블로그 방문자 수 줄었을 때 내가 한 전략 3가지 (4) | 2025.04.21 |
| 구글에서 알려주는 검색엔진 최적화(SEO) 기본 가이드 (2) | 2025.04.19 |
| 퍼플렉시티(Perplexity AI) 가입부터 설정까지 : 초보자를 위한 단계별 안내 (2) | 2025.04.18 |
| 티스토리 블로그 글자수 확인 구글 확장 프로그램 2가지 (1) | 2025.04.17 |



